[ad_1]
You probably have a “tool drawer” in your house or apartment with a wrench, a few screwdrivers, and other tools for simple home projects. That’s what PowerToys is—just for Windows.
Microsoft’s PowerToys debuted more than three years ago, evolving from a single utility to sixteen Windows tools that perform specialized tasks to improve your life. Some can be extremely powerful! I will show you a number of ways I use Microsoft’s PowerToys within Windows 10 and 11, as examples for you to accomplish more, too.
For those who want to dive into the code, you can visit PowerToys’ GitHub page. But if you simply want to download and use PowerToys, there are two simple ways:
Either way, you’ll end up with a small utility that will live in your Taskbar. At any time, you can click on it to open its Settings menu and play around with the various tools. Each PowerToy offers a ton of configurability—that’s the whole point!—but the basic functions are simple enough that you should be able to easily grok what each does. And each PowerToy has a master on-off switch, so you can disable each if you don’t need to run it. (This isn’t particularly necessary, but it’s an option.)
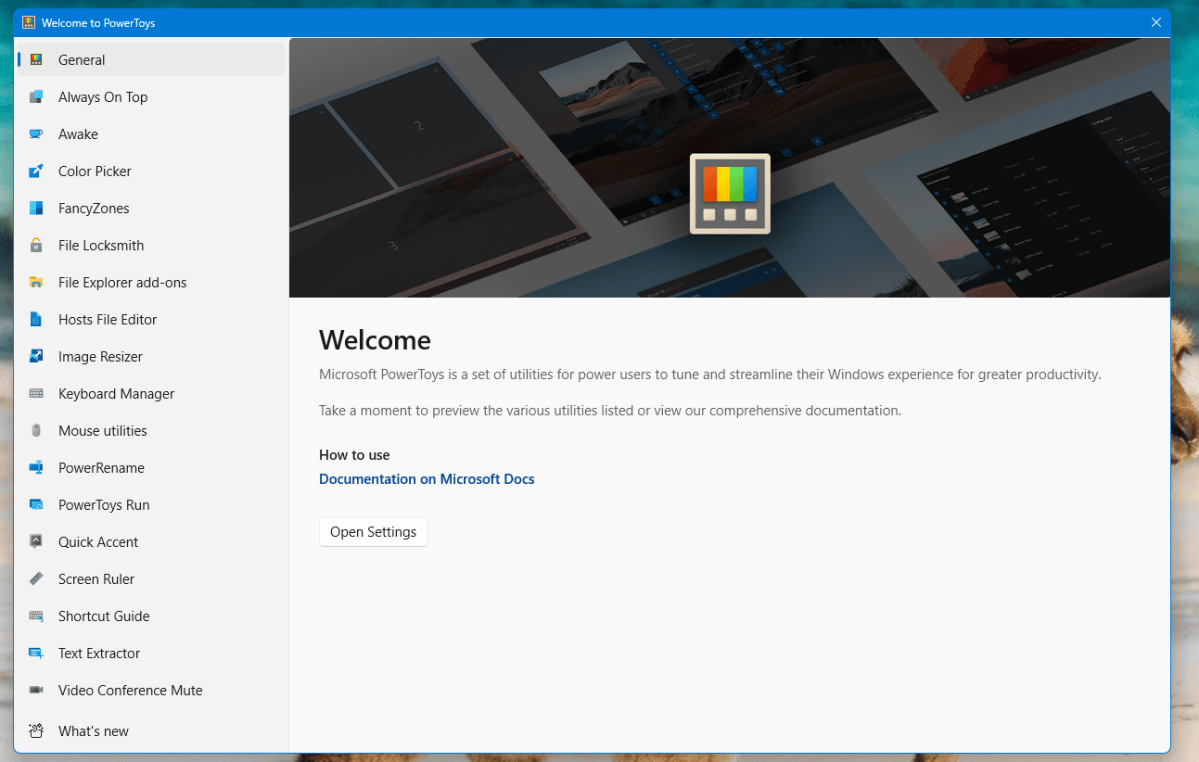
Mark Hachman / IDG
What are Microsoft’s PowerToys?
Here’s a list of each PowerToy and what it does. We’ve linked each to Microsoft’s per-tool support document, which goes into more detail on how they can be used.
- Always on Top: While you can use whatever app you want, Always on Top prevents Windows from burying an app underneath another window.
- Awake: Your PC will stay awake at full power, without needing to manage the Windows Power & Sleep settings.
- Color Picker: Want to know the exact color of an image underneath your cursor? Color Picker will identify and even copy it.
- FancyZones: The original PowerToy. Arrange and snap your windows to a variety of arrangements on your screen.
- File Locksmith: Can’t uninstall a program because it’s being used by…something? File Locksmith will figure it out.
- File Explorer add-ons: This beefs up File Explorer, allowing you to preview file types like PDF documents and SVG images without a separate editor.
- Hosts File Editor: A tool to edit the local “Hots” file, useful for migrating a Web site to a new hosting provider.
- Image Resizer: A simple way to resize images without needing a separate photo editor to do so.
- Keyboard Manager: Remap your keyboard’s keys, including keyboard shortcuts, simply and quickly.
- Mouse Utilities: Though called “Mouse Utilities,” this is essentially a shortcut to the “Find My Mouse” utility we’ll explain below.
- PowerRename: If you want to search for/highlight and batch rename a number of files, this is the utility to use.
- PowerToys Run: PowerToys Run is a quick launcher for apps and files. It supplements the Start menu.
- Quick Accent: If you are très perturbé (very disturbed) by the lack of accent marks on the PC keyboard, you may need this shortcut utility.
- Shortcut Guide: If you’ve forgotten all of the available Windows shortcuts that use the Windows key, this utility lists them.
- Text Extractor: Using optical character recognition (OCR), this tool extracts the text from an image and gives you workable text to edit or paste.
- Video Conference Mute: A quick shortcut to turn off your mic and camera.
The PowerToys roadmap in GitHub offers a look ahead at what Microsoft has planned. In certain cases — such as a video-to-GIF recorder Microsoft had planned — the feature gets rolled elsewhere into Windows. In the case of the GIF recorder, that will be a future revision to the screen recorder functionality added to the Snipping Tool in the February 2023 update to Windows 11. (Right now, the tool only records MP4 video.)
How PowerToys can improve your life
Here are several quick ways PowerToys improve my productivity:
1) Keep a calculator or other app Always on Top
Occasionally, I’ll have to run a few quick calculations on benchmark data, some of which I may not have programmed Excel to accommodate. If I need to enter the data somewhere else, the Calculator app can get buried behind the other window. Pinning the app to keep it in focus using Always on Top prevents that from happening, which is far more useful than you might think.
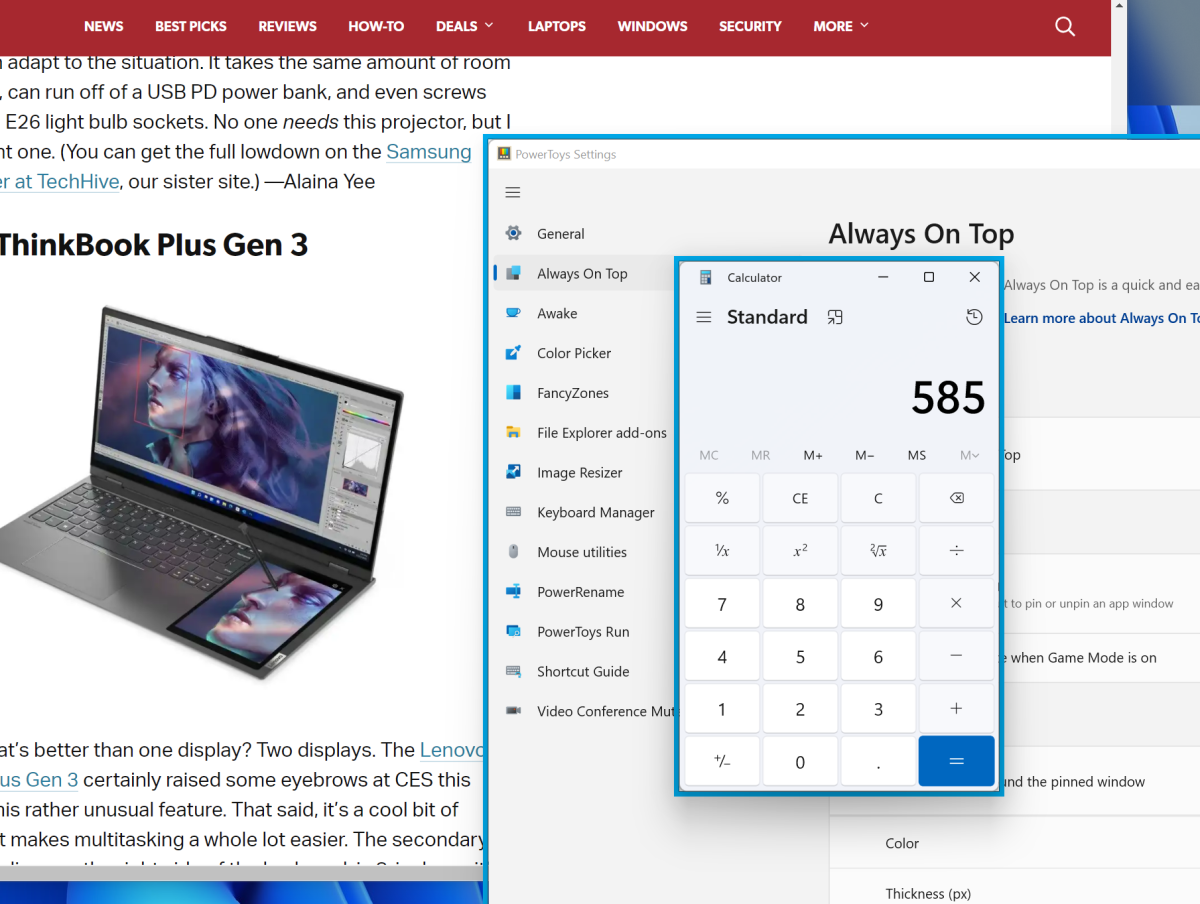
Mark Hachman / IDG
2) Quickly label vacation photos with PowerRename
You probably don’t want to micro-manage vacation/event photos, and I don’t either. But cloud services aren’t great at grouping photos besides location and the time they were shot. With PowerRename, you can go into OneDrive, lasso a group of photos with your mouse, and PowerRename them something simple, such as “EricElaineWedding.” The tool will assign each photo its own unique name, such as “EricElaineWedding4.” In this way you can avoid having to create special folders for each event, and the process takes just a few seconds—once you know what you’re doing.
PowerRename works more like a “find/replace” for filenames than anything else, though you can use a wildcard (*) like I did below to accomplish my task. (I used Surface shots, rather than the actual wedding, to preserve the attendees’ privacy.)
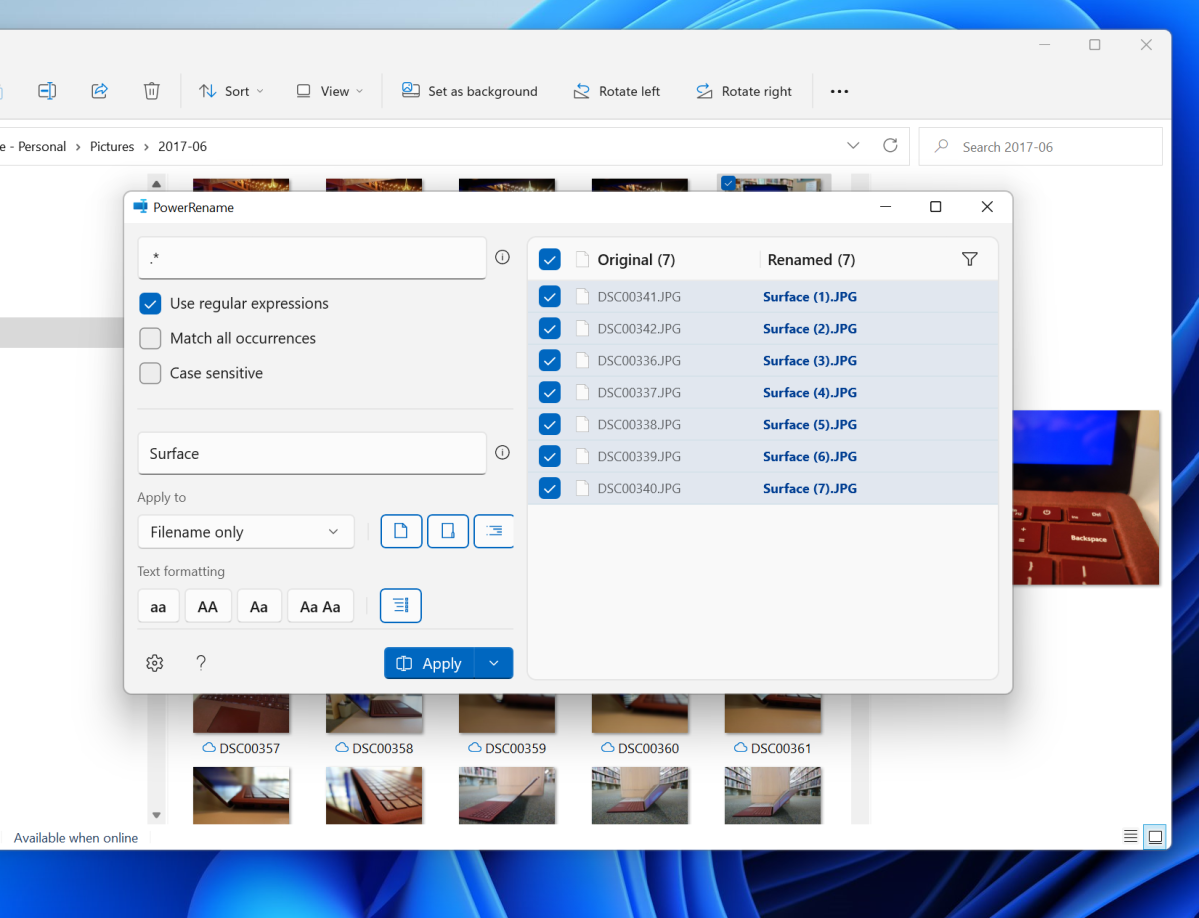
Mark Hachman / IDG
3) Keep my PC Awake while downloading games
California’s electric utility charges an arm and a leg for electricity, and our home doesn’t have solar, yet. We also pay for a mid-tier broadband connection. There have been times that I want to leave a computer on to download a game or two, without tweaking Windows’ power and sleep settings. I simply check the estimated time to download the game, flip Awake on for that amount of time via the tool’s settings, along with the option to turn off the screens. The game downloads and then my PC goes back to sleep.
4) Image Resize photos quickly
Taking, editing, and publishing photos is part of my job, and the photos I take are large enough for publication. That’s not always the case for vendor photos, which might not meet the minimum size our content management system requires. I finally set up a custom Image Resizer configuration so I can quickly resize photos, then upload what I need to meet a deadline.
The only annoying aspect of this is that “Image resize” isn’t in the main drop-down menu that appears when you right-click a file in Windows 11. You’ll need to go into the “Show more options” menu at the bottom, and from there to the submenu. It’s much more convenient on Windows 10.
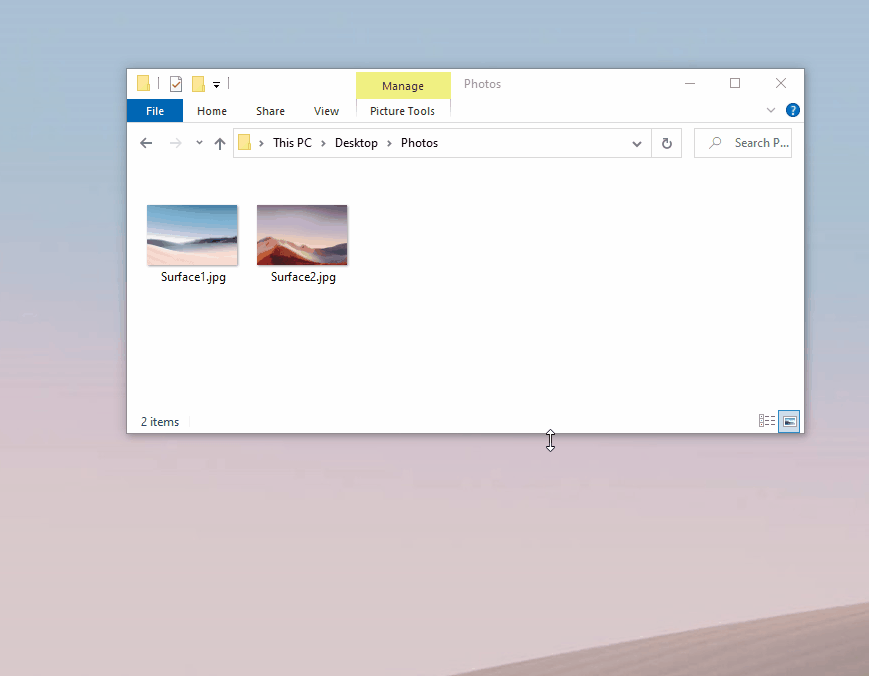
Microsoft
5) Hide yourself in a videoconference with Video Conference Mute
Being part of a global media organization means that meetings aren’t always scheduled at the most convenient times for my time zone. Sometimes I’m forced to listen in on an early morning Zoom or Teams call, where my presence is required, but not necessarily my participation. With the Video Conference Mute shortcut, I can be sure that any mics and cameras are off.
6) Find My Mouse
I’m a big believer in multiple monitors to maximize productivity, and sometimes even doing something like wiggling the mouse won’t make the cursor’s location obvious. Plugging in a double-tap of the left CTRL key into your muscle memory (alongside CTRL-V, say) triggers Find My Mouse. It just takes a second and gets you back on track.
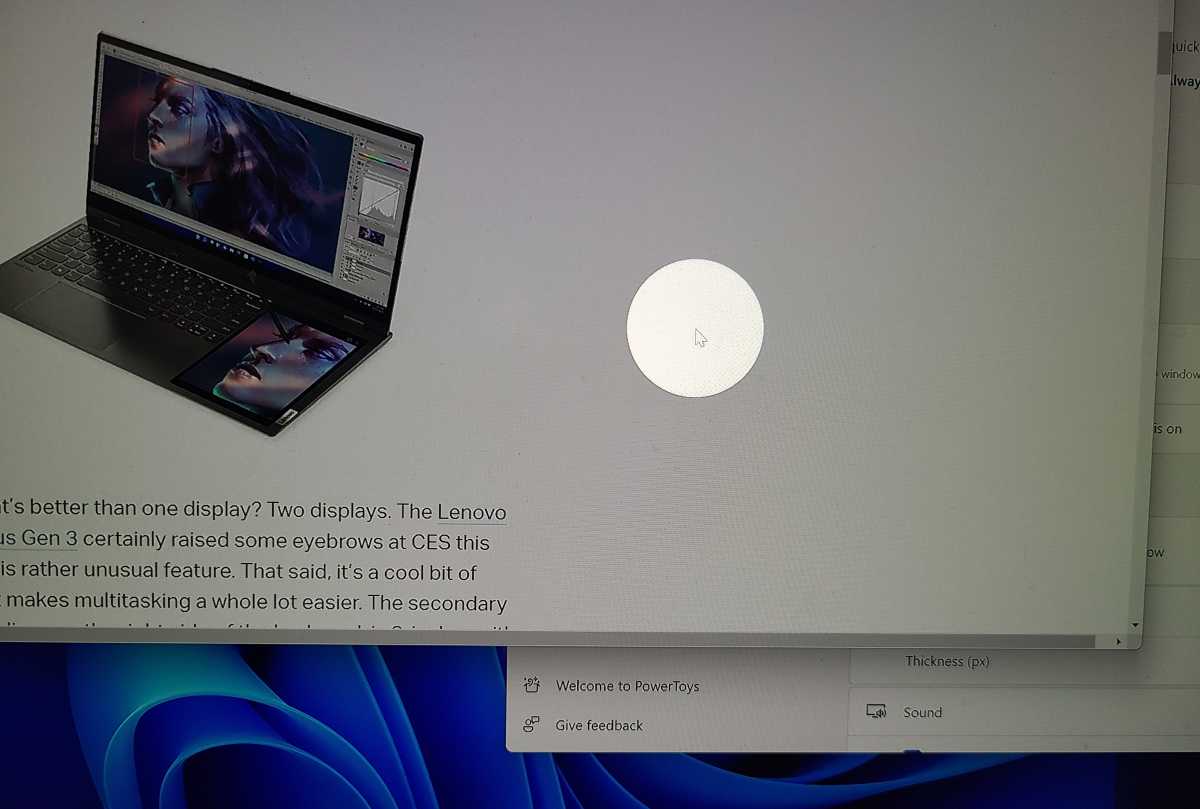
Mark Hachman / IDG
7) FancyZones is a power version of Windows Snap
Weirdly, I don’t use FancyZones—once the reason to use PowerToys—as much as I used to, if only because Windows 11 basically has a simplified version of FancyZones built right in. But if you’re on Windows 10, FancyZones is incredible. You can organize windows however you’d like, tweak and resize them as you’d like, and the window “zones” will remain in place. It’s an absolutely fantastic way of working, and arguably one of the strongest selling points of Windows 11. Below is the how-to video we shot in the early days of PowerToys.
I haven’t used Text Extractor yet, but I certainly plan to. You probably don’t live in a world where if someone shows you a screenshot or a video, you can’t ask for a proper, editable PowerPoint file. That’s not in the case with technology journalism: information is presented in multiple ways, quickly. Transforming visual information into editable text is a necessary skill. I can see Text Extractor helping me to cheat a bit: I can snap a screenshot, then use Text Extractor to copy down the relevant facts quickly.
The only issue with Text Extractor is that it reads information like a book: top to bottom, left to right. Visually presented information doesn’t always hold to those rules, so you’ll have to make sure that you either apply it when the image meets those rules, or else spend some time reorganizing the information.
The bottom line: PowerToys is free, convenient, and available to Windows users. It’s a must-have, and it just keeps getting better.
Updated on March 2 to add additional new PowerToys and update the story’s information.
[ad_2]
Source link
