[ad_1]
Is your Mac’s performance not as good as it once was? Wondering if there might be a problem with your software or if one of the components has failed? Or perhaps it’s your web connection that’s bothering you, but you aren’t sure if it’s just that your broadband connection is really poor, or if there’s something else going on with your Mac.
We share plenty of advice on how to update your Mac, and speeding up a slow Mac, but how do you tell if there is really a problem with your Mac rather than you just being inpatient with it. One way to get an idea of how well your Mac is working is to run benchmarks and a set of performance tests on your MacBook or Mac desktop.
There are a number of benchmarking apps that will help you find out how fast your Mac is, you can test your GPU and your CPU as well as your Wi-Fi internet speed and even Ethernet speed. In this article we’ll run thought the best Mac performance test apps, including some free options you can find online.
If you are thinking of buying a new Mac, running benchmarks on your current machine and then comparing them to our benchmarks of the newer models we’ve reviewed will give you an idea of the kind of boost you can expect. (Check our Mac reviews section for the latest Mac benchmarks.)
In this article we’ll recommend the variety of (usually free) apps we use to evaluate a Mac’s performance (and more specifically, the performance of its individual components) in a range of scenarios. Carry on reading to find out how to benchmark the CPU, GPU and hard drive, and more, of your Mac desktop or laptop.
How to run Mac speed tests
Want to find out how fast your Mac is (and confirm your belief that it’s been slowing down)? You can run various tests to find out your processor speed, which would give you an insight into how powerful your Mac is.
We’d also recommend checking the speed of your hard drive (or rather your SSD as not many Macs have a hard drive these days).
Before running any of the tests below, we recommend closing any apps on your Mac as they might affect how well the machine performs. In fact, restarting to make sure that any RAM is freed up is also advisable.
Read on to find out which tests to use…
How to benchmark your Mac’s CPU
To check your processor speed we recommend Geekbench from Primate Labs. Geekbench is free to use and you can get it on the Mac App Store here. You can also download it from Primate Labs website here.
Geekbench 6 (updated from Geekbench 5 in February 2023) is the most popular tool for gaging how powerful the latest processors are, and because it works for Macs and PCs, as well as iOS and Android you can get a good idea of how your processor compares to another. It is our go-to benchmark tool when reviewing the latest Macs, iPhones and iPads here at Online News 72h.
Geekbench’s CPU test runs through various tests to stress the CPU and then calculates an overall score–the higher the better. Tests include file compression, rendering web pages and PDFs, running developer scripts and doing machine-learning tasks like object detection and background blur.
Running these tests could be useful if you think something is wrong with your Mac – you can compare the score to similar Macs and processors. You can view recent Geekbench scores for various Mac processors here.
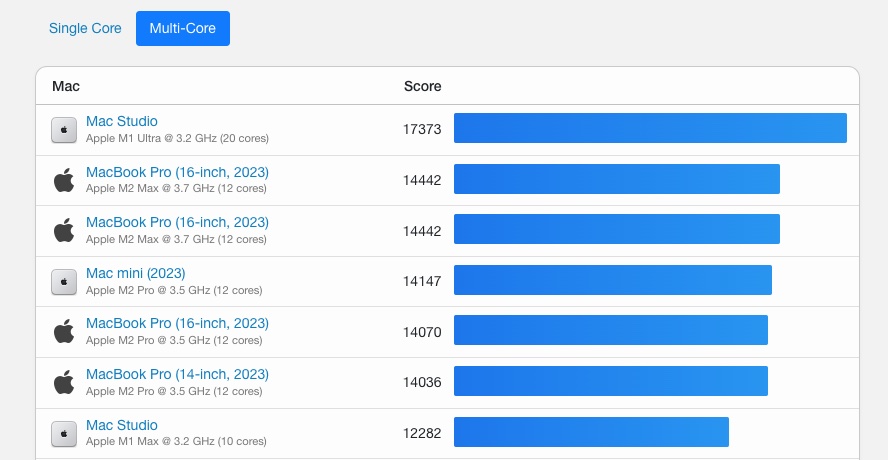
Foundry
How to benchmark your CPU with Geekbench
The main draw of Geekbench is that it’s incredibly easy to use and requires little technical knowledge. Here’s how to use it:
- Download the app from the Mac App Store here or Primate Labs website here.
- We recommend that you restart your Mac before running the test.
- Close any other apps that are running on your Mac.
- Open Geekbench.
- You’ll see a Welcome to Geekbench message and a request to Upgrade or Enter License. You don’t need to do either of these things. Just click on Later.
- Click Run CPU benchmark.
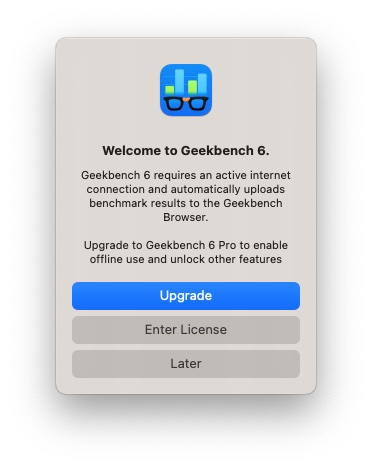
Foundry
Geekbench will then measure the performance of your CPU when performing “everyday tasks designed to simulate real-world applications” and can take up to 20 minutes to complete, depending on the speed of your CPU.
Once it’s done, the results will be displayed. You might initially be overwhelmed by all the information on offer, from the Processor ID to the Motherboard hardware, but the only two numbers you need to concentrate on are at the top: single-core score and multi-core score.
The single-core score helps give a sense of how fast the Mac performs under certain situations when only a single processing core is handling everything. Many applications have their performance limited by a single main thread, so single-core CPU performance will determine how fast they run.
Other applications are designed to be multi-threaded, so that lots of processes can run at the same time. The multi-core results show you how well your Mac can perform when pushed to its absolute limits, as it’ll use multiple processing cores at once to handle the strain. Think of it as your Mac’s top-end performance.
You can take these results and compare them to other benchmark tests on the Geekbench Browser, allowing you to see how your Mac compares to the latest generation of Macs, and even its competitors from other manufacturers. It should give you an idea of how well your computer is performing at the moment, and whether the upgrade you’re considering is worth it in terms of raw processing power.
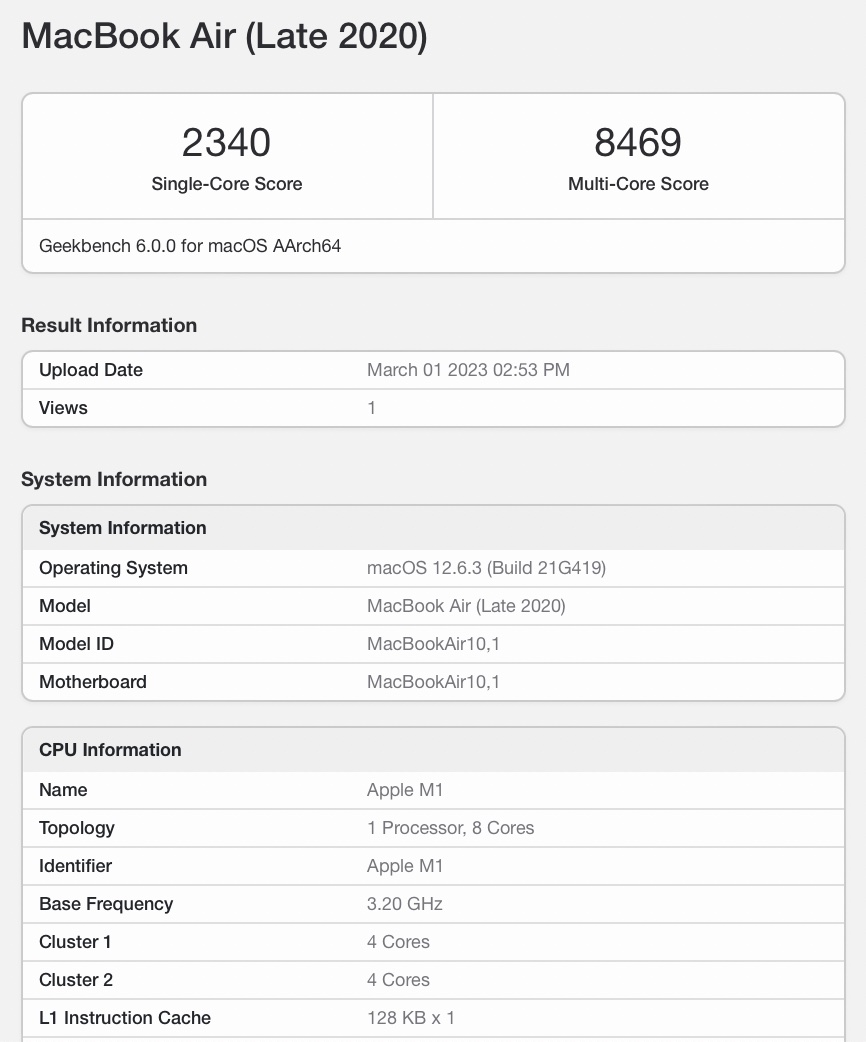
Foundry
How to check your Mac’s disk speed
One way we used to check how fast the storage inside our Mac was used to be to copy and paste a 4GB folder and then time how long it took to duplicate. That is no longer an effective measure because, since Apple introduced APFS (Apple File System) the folder is no longer duplicated, all you are really doing is creating an alias to the original file.
Therefore the only way to really make a judgement about the speed of the storage inside your Mac is to use a tool such as the BlackMagic Disk Speed Test (free from the Mac App Store here), or the AJA System Test Lite (free from the Mac App Store here) to measure the read/write speeds of your hard drive or solid state drive.
How to benchmark your SSD with BlackMagic Disk Speed Test
The free BlackMagic Disk Speed Test was designed for video editors to help determine whether their hard drives can handle large files, but it’s extremely easy to use.
- Download BlackMagic Disk Speed Test.
- We recommend that you restart your Mac before running the test.
- Open the app.
- For improved accuracy, and as with all other benchmark tests, it’s best to make sure that no other apps are running.
- Select your target drive if your Mac has more than one hard drive (this is done by clicking the gear cog) and click start to begin the benchmark.

While there’s a bunch of data showcased in the Will it Work? and How Fast? charts, that’s mainly for video editors. The numbers you want to focus on are displayed in the big gauges at the top. The write speed is on the left and the read speed on the right, giving you an idea of how fast things will be written to the drive and how fast apps and files will load respectively.
How to check GPU performance on Mac
Finally, let’s talk about graphical performance. For this, we usually opt for two main benchmark tools: Geekbench’s Compute tests and Maxon’s Cinebench.
We also use Unigene Valley, download it here. Unigene Valley is a game-engine test. We use the “Extreme HD” preset for a quick and easy test. When it starts click on Benchmark. We stopped using this because it wasn’t running natively on M1 and M2 Macs though.
How to use Cinebench to benchmark your Mac’s GPU
Cinebench R23, which you can download here, is another free piece of software that, in addition to testing your Mac’s CPU (much like Geekbench without the ability to compare with other results online), will use an OpenGL and Metal test to benchmark your graphics card.
There are a number of tests you can run to test your graphics card performance. One renders a 3D scene containing 2,000 objects with lights, reflections, shadows, and shaders. There are also tests for OpenGL and Metal (Apple’s hardware-accelerated 3D graphic programming interface). In those tests you’ll see 3D cars zooming around dimly-lit city streets, which will test your graphics card’s ability to handle nearly 1 million polygons at once.
After the tests have run you’ll see the frames per second (fps) result and a score, with the higher the result the better. You’ll see some of the best results following the test, but Maxon doesn’t have an easy to search database for different models like Geekbench does.

To perform the test, simply open Cinebench and click Run next to the OpenGL test in the top-lefthand corner of the app. It’ll take you through the test, and your final result will be displayed next to the Run button.
How to use Geekbench to benchmark your Mac’s GPU
Geekbench doesn’t measure 3D graphics rendering performance like the Cinebench test above. Instead, it uses the GPU to handle computational tasks like edge detection on images, applying a gaussian blur to a 24-megapixel photo, or detecting faces in photos. That is how it measures GPU Compute tasks. For that reason we would suggest that if you want to measure 3D graphics performance you are better off using Cinebench (above).
- To measure the GPU using Geekbench download the app from the Mac App Store here or Primate Labs website here.
- We recommend that you restart your Mac before running the test.
- Close any other apps that are running on your Mac.
- Open Geekbench.
- You’ll see a Welcome to Geekbench message and a request to Upgrade or Enter License. You don’t need to do either of these things. Just click on Later.
- Click on Compute in the sidebar on the left.
- Choose between OpenCL or Metal in the Compute API section. On a Mac, Metal is probably the most important score, on iPhones and iPads, the only supported API is Metal.
Having benchmarked your Mac you will have a better idea of whether it is preforming as well as should be expected, or if there might be something wrong. Our first suggestion would be to update your software, but if your Mac is just suffering from old age and you decide to look for a new Mac, take a look at our Mac buying guide and be sure to check out the best prices for a new Mac in our various Mac deals round ups:
[ad_2]
Source link
