[ad_1]
Adding a summary to a Google Docs document is useful for both the author and the reader. For the reader, it gives them a brief overview of the document without having to read the whole thing. It also helps the author distill the main points of the document, which can help identify areas that may need improving.
The Google Docs summary feature is easy to access, but it’s only available on desktop. If you’re not sure how to access it, you’ve come to the right place. We assembled a comprehensive step-by-step guide below. Check it out.
Manually write a summary
On your desktop PC, launch your browser of choice and open Google Docs. Next, open the Google Docs document you’d like to add a summary to. To the left of the menu bar, click View.
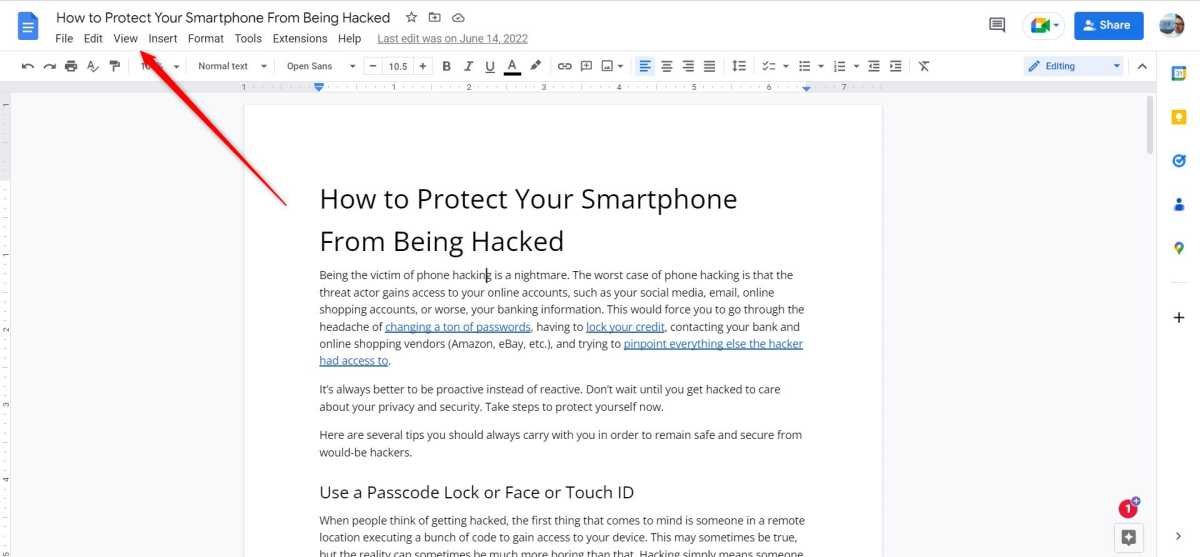
IDG / Marshall Gunnell
Next, click Show Outline near the middle of the drop-down menu.
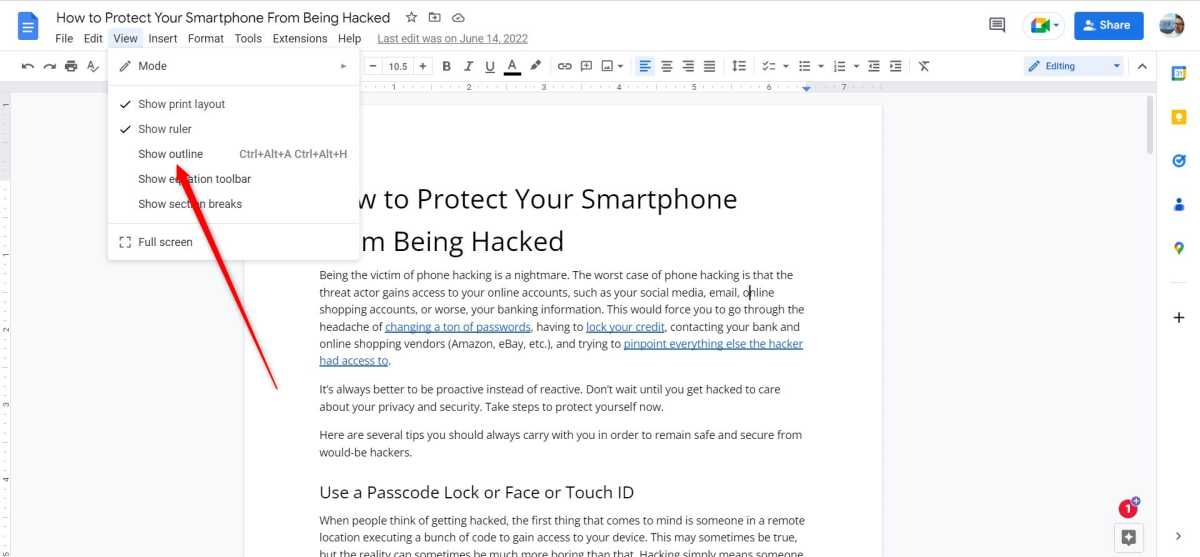
IDG / Marshall Gunnell
You’ll now see the outline appear to the left of your document. Above the outline, you’ll see the summary section. Click the plus sign next to Summary.
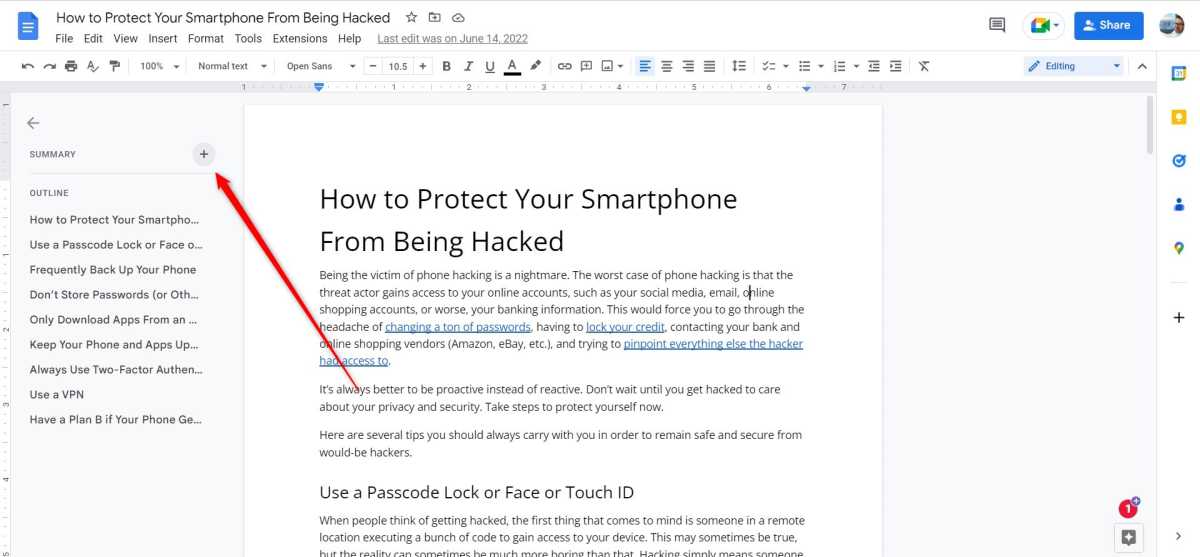
IDG / Marshall Gunnell
Enter your summary in the text box that appears and press the Enter key when you’re finished. A pop-up message stating that the summary has been saved will appear.
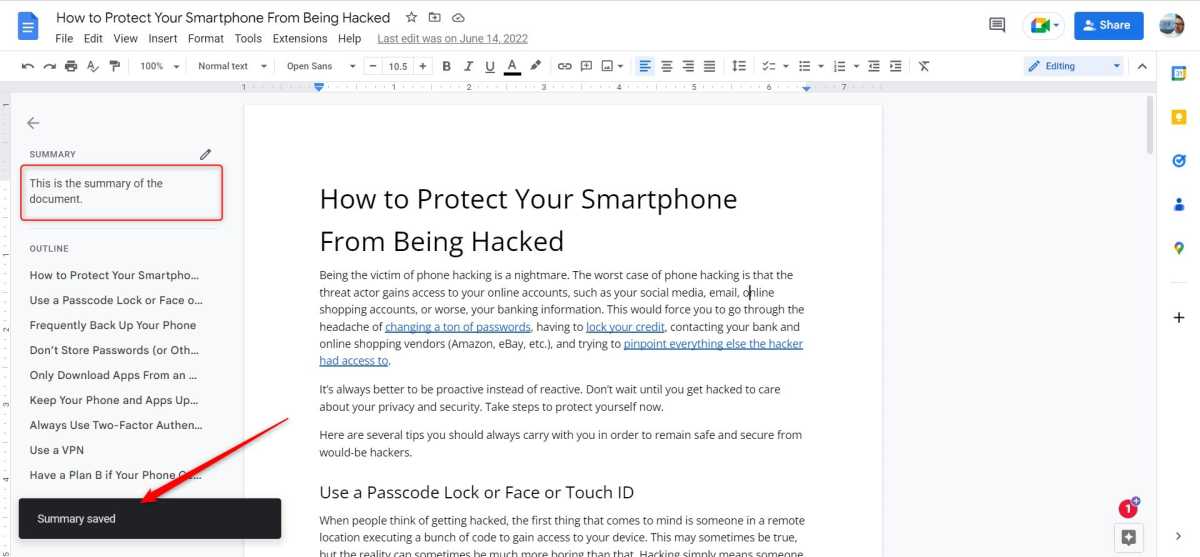
IDG / Marshall Gunnell
About Google Docs auto-generated summary
Google Docs may also automatically generate a summary of the document, compliments of its advanced machine-learning algorithm. However, this feature is only available if your document is long enough and if you’re a Google Workspace for Business user.
If you’re using Google Docs for free, you can still write and read a summary, but the summary suggestions feature isn’t included. However, if you’re a free user but you really want an AI to generate your summary for you, you can always use ChatGPT. Just write a prompt such as “Write a concise summary of this content” and then paste the content and watch the magic happen.
Related: ChatGPT’s creator releases tool for detecting AI text, and it stinks
[ad_2]
Source link
